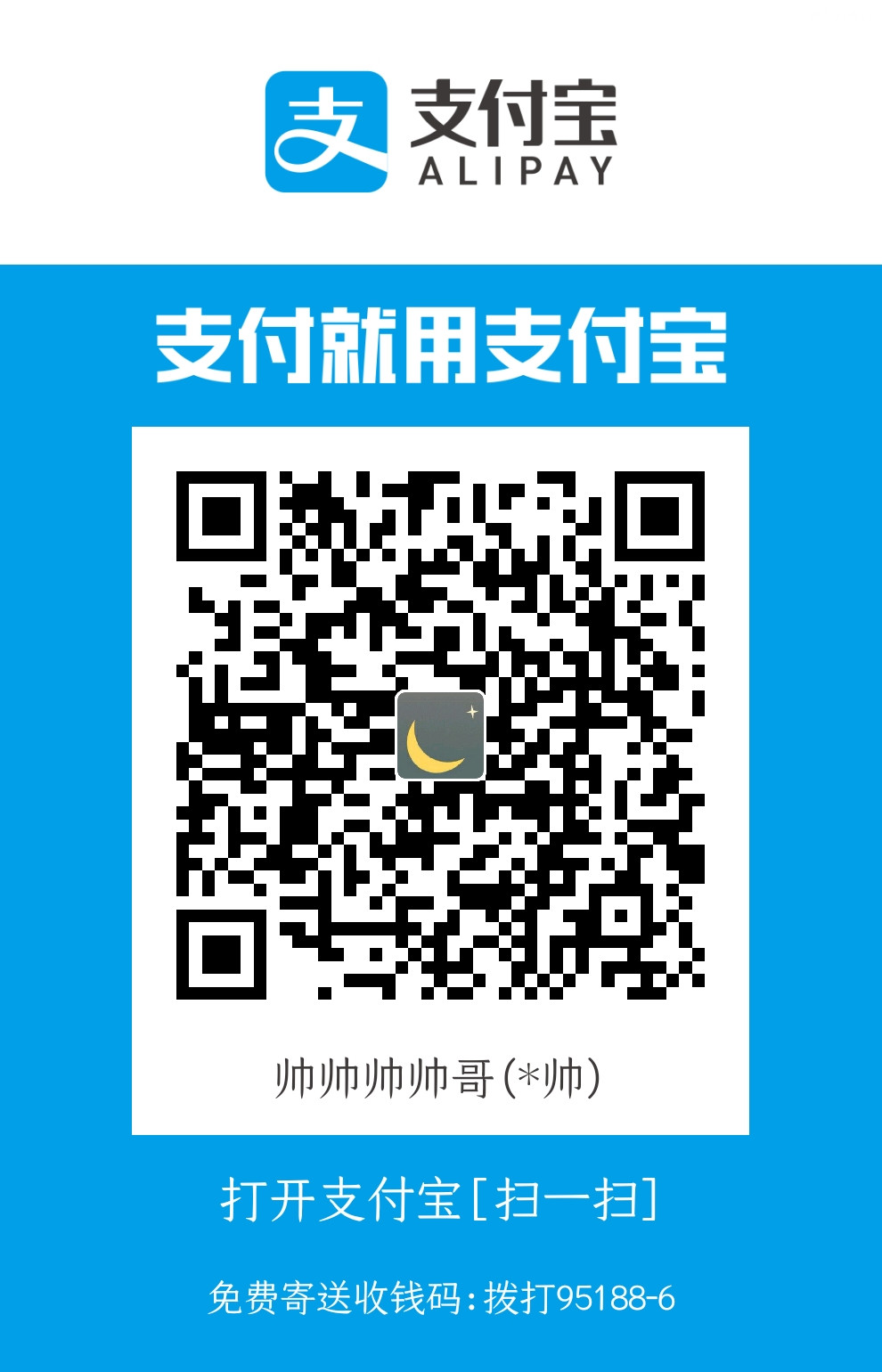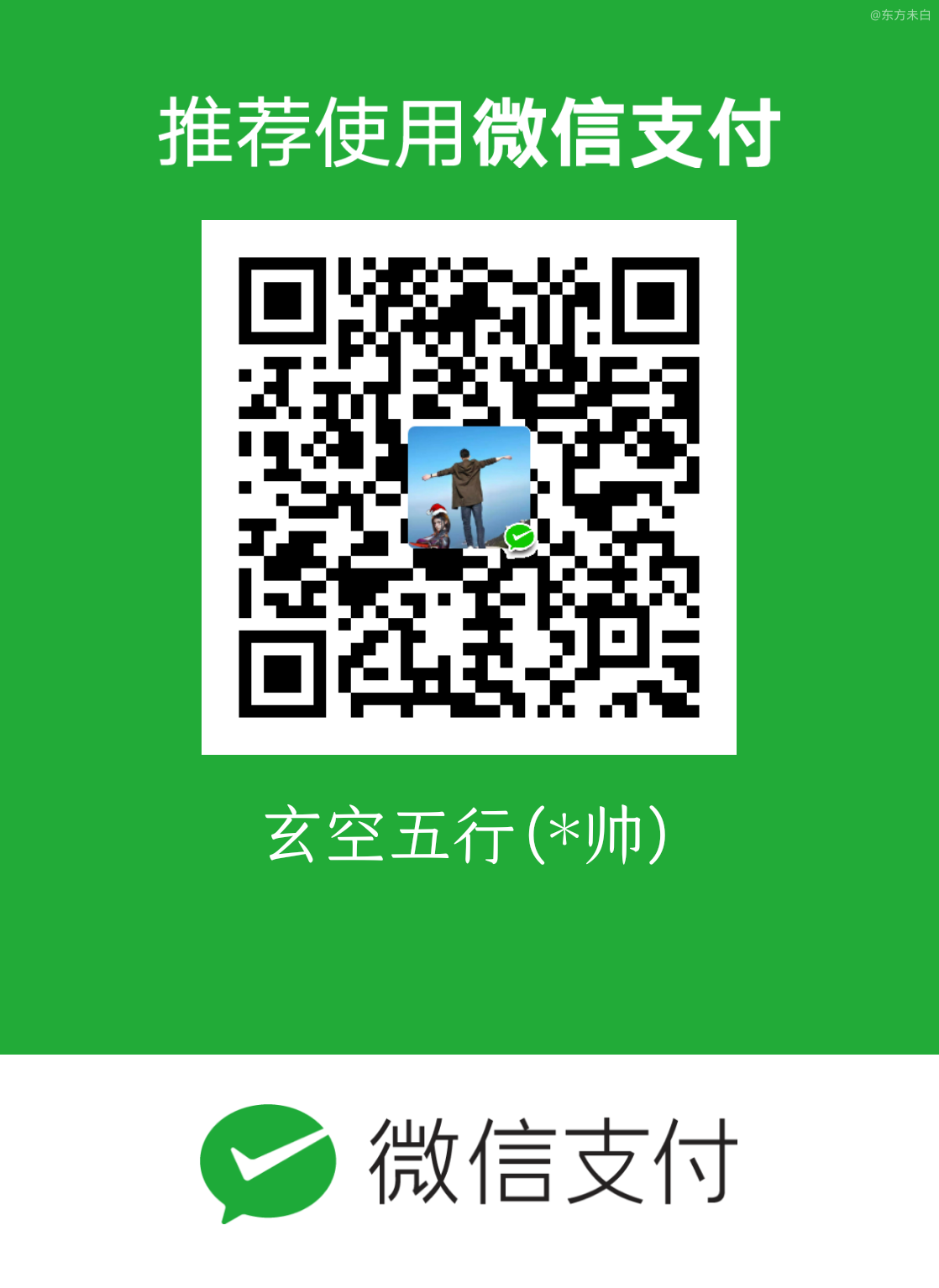写作目标
Windows10 图形界面用的越久,路径依赖越深,从 Windows10 切换到 Apple 的 Big Sur,一时会有诸多不习惯,反之亦然。
作者认为不必要墨守成规,一切都以自己最舒服,能够最大化提高效率为最终目的,各类型的操作系统各有优劣,应取彼之长,补己之短。
如无特别说明,本篇 Windows 系统指的是 Win10 20H2、Mac系统指的是 Big Sur,Unix* 指的是所有Unix、Linux 及其各类发行版,鼠标和键盘指的是市面上最流行的通用键鼠。
运行操作系统的主机配置暂不在本篇讨论范围内。
本文适合读者:
- 所有具有个人计算机基本使用能力的人员
如何选择适合自己的操作系统
于互联网软件开发者而言,最终的服务往往部署于 Unix* 系统之上。
尽管 Windows Server 的发展一直没有停止,PowerShell 也是开发以及运维利器。
但由于收费,加之能够熟练使用的人很少,在互联网服务器端市场占有量小于 Unix* 系统,而且互联网企业一般都有自己的运维或者,兼职运维。
而且由于历史原因以及系统、环境的配置自由度等原因,Windows Server 在传统企业占据市场份额较多。
Mac 系列天生具有和 Unix* 的亲和力,大部分命令可以和 Unix* 系统无缝衔接,篇幅以及重点所限,操作系统的发展历程以及关联关系暂不展开。
于设计师而言,Mac 系列和 Windows 系列都有很多好用的设计软件,少部分软件为各自平台特有。
其他需要使用计算机的工程人员以及各专业学生等,还是得根据自己的行业特点,个人偏好等多方面考虑,可以装个虚拟机每个都体验一段时间,不过 Mac 系统还是得和 Apple 自家的硬件配合,才能获得最完整的使用体验。
Mac 的特点动画是做的好看,平板、手机、电脑之间能够流畅的协同工作,可以获得一致的体验,可选择的设备不是很多,贵。
Windows 的特点是如果熟练掌握各类系统设置以及快捷键,可以获得目前来说最(违反广告法所以划掉)好的多任务与多桌面体验,可选择的品牌以及设备非常多,硬件性价比高。
软件开发者,可以通过一些搭配来同时使用多种系统,比如 Windows + WSL、Linux + RDP、Mac + RDP或者虚拟机等等。
各系统其他的优点以及缺点,可能涉及到的主观性比较强,暂不展开。
系统设置
如果把每个设置都截图以及标注,这很繁琐,而且通过搜索引擎关键字 “Mac xxxx”,基本上可以搜索到所有设置的具体操作方法,这里作者就直接纯文字说明配置方案以及原因,不再配图。
触摸板
首先把默认的滚动方向:自然,取消勾选。
对于长内容来说,右侧的滚动条和内容的方向是反着的。
Mac 的触摸板双指滑动默认是和内容滚动方向一致,作者选择了延续鼠标拖动滚动条的逻辑,即手指下移,内容向上滚动,因为想看的是往往是下面的内容,和目光方向一致。
不过这个设置很容易习惯,无论是以内容为准还是以滚动条为准,只要拖两下就适应了。
如果只使用触摸板倒是不必更改这个设置,作者是由于鼠标和触摸板混用,需要保持一致的逻辑。
其他的三指、四指相关的操作,系统都给了实际的例子参考。
这里推荐一个触摸板增强工具 BetterAndBetter,增加了一些触摸板手势以及键盘快捷键、边角触发等等。
键盘
作者认为笔记本键盘和屏幕只适合低频度使用,高频使用的话还是得外接键盘和显示器,104 键很舒服,小键盘好用,不过不如一些 80%、60%的键盘便携。键盘选择不在本篇讨论范围内。
由于 QWER 布局基本上纵横无敌手,如无特别说明,本文中所有的键盘都是此布局。
先说 Ctrl , 可以近似代替 Mac 中的 Command 键,除此之外,Command键还包含一小部分 Windows 键的作用,Option 键基本上可以视为 Alt 键。
有的人觉得左手小指按起来比较乏力,有一种方法是使用左手小拇指根,这样其他手指在键盘上的位置,基本不变。
由于作者习惯使用左手大拇指按空格键, Mac 却是鼓励左手大拇指按 Command,像是最常用的编辑类快捷键, Command + C/V/X,而且外接键盘间距较大,拇指和食指别过来就很难受。
还有一种方式是将没用的 Caps Lock 映射成 Ctrl , 用无名指或者小指按起来就挺顺手,大小写以及中英切换只用一个 Shift 就可以了。
所以作者使用了 Karabiner 这个软件,更改了映射键位。并且在 这个配置分享网站 找了一套 Mac to Windows 的键位映射,个人觉得非常舒适。
触发角
触发角是指当鼠标光标移动到屏幕的 4 个拐角时,可以触发特定的动作,Windows 上只有一个回到桌面,Mac 上则是 4 个都可以自定义设置,不过可选的设置项有限。
作者将左上角设置为显示桌面,个人习惯桌面上只放一个垃圾桶,然后整个桌面作为一个短时的 Inbox 或者工作台,这样在日常使用的时候,鼠标往左上方一丢,就可以回到桌面,也可以方便的拖动网页图片到桌面,如果是触摸板的话,张开拇指和其他三指,是相同的功能。
Windows 下则是 Windows + D 快捷键,或者光标悬浮在任务栏和 Windows 徽标相对的底角。
左下角设置为调度中心,甩一下鼠标,可以切换多任务与多桌面。
右上角设置为显示启动台,甩一下鼠标,然后使用滚轮,可以很快的找到自己想要的程序,如果程序太多的话,可以使用 Command + 空格来打开聚焦搜索,外接键盘则是 Windows + 空格。
如果是触摸板的话,捏合拇指和其他三指,两指左右滑动,是相同的功能。
右下角设置为锁屏,当有事离开电脑的时候,鼠标往右下角一丢,直接锁屏,触摸板则是划拉一下就行。这次和快捷键相比,鼠标扳回一局。
Mac 默认的锁屏快捷键是 Ctrl + Command + Q ,会和 Mac 版本的 QQ 冲突,需要改一下就QQ的快捷键, Windows 则是 Windows + L。
二者也都可以通过第三方软件增强触发角的功能。
程序坞
首先把程序坞里默认自带的乱七八糟不常用的软件移除掉,系统自带软件默认不能卸载,虽然有非常规操作可以卸载,但是有可能影响系统稳定性,还是在启动台建个文件夹,全部拖进去吧,眼不见心不烦。
一整条程序坞中间是有小小的竖线隔开的,鼠标放上去可以拖动更改宽度,系统偏好设置里有更多详细的设置,比如动画什么的,作者习惯将其调整为最小,并且固定放在副屏最右侧,这样不会占用主屏空间,而且可以很快找到活跃的程序。
作者使用 Windows时,通常将任务栏设置为最窄宽度并且固定于屏幕最上方,并且新建工具栏,使常用快捷方式居中放置,新打开的程序也会在里面显示,很是方便。
常用软件安装
截图
截图工具是必不可少的,Mac 自带的是 Shift + Command + 3/4/5,一只手实在是太难按了!
作者选择了微信自带的 Alt + A 截图,还有截图工具 jietu,并将其快捷键设置为 Ctrl + Alt + A,这样就很河里。
剪贴板
日常可能经常遇到需要粘贴之前几次复制的东西,而 Ctrl V 默认只保留第一个,这时候如果再去翻原来是从哪里复制的,就太慢了,而且说不定忘记了。
Windows 下使用 Windows + V 可以很合适的应对这种场景,Mac 下暂时没有发现如此轻量而不收费的剪贴板软件,目前作者用的是 PasteNow。
超级右键
有时候需要在特定的位置新建 text、markdown、word等文件,在图形界面当中,鼠标右键无疑是最快的操作,无论是命令行创建,还是打开编辑器保存的时候再选择路径,都显得很繁琐。
Mac 原生没有此功能,可以使用软件 超级右键 ,配置右键时的新建选项。
访达
Windows 的一个常用快捷键是 Windows + E, 可以打开文件管理器,这个是保持桌面整洁的秘诀之一。
也存在一些桌面管理软件,但作者认为最好的管理是没有文件和快捷方式需要管理,“我的桌面空无一物” :D
Mac 下可以使用 BetterAndBetter 将 Windows + E 设置为打开访达的快捷方式,这样可以快速的管理自己的文件。
腾讯柠檬
日常使用,难免会有一些隐藏在边边角角的废弃文件需要清理,Mac 上的一个很好用的清理工具是 腾讯柠檬,清理之外能够配置菜单栏的小组件,可以显示网速或者内存、CPU占用率等 ,作者十分喜欢这个功能,可以勉强忍受网速慢,但不能忍受不知道当前网速的具体值。
AltTab
Mac 的三指上滑触摸板可以激活调度中心,选择已经打开的软件,但是在使用鼠标的情况下,比起去 Dock 栏翻找,使用键盘按键显得更快捷一些。
Windows 上可以使用 Alt/Windows + Tab,Ctrl + Windows + B/D/方向键等快捷键自由的切换多任务与多桌面,再加上触摸板的配合,以及鼠标拖拽撞击屏幕边缘进行分屏。
这一点 Mac 差的有点远,尽管触摸板好用,但是单单一个触摸板,完全打不过对方不讲武德的,触摸板+鼠标+快捷键。
只好装一个 AltTab ,或者将左下角的触发角设置为调度中心,勉强维持切换软件这样子。
Dozer
装了一些软件之后,Mac 顶部默认的菜单栏很容易就满满当当,作者不太喜欢使用自动隐藏的方式,有一些不必要常驻的已经删除了,可还是有很多。
这种情况可以使用一个叫做 Dozer 的菜单栏管理软件,按住 Command + 鼠标 就可以拖动小白点,隐藏任意的菜单栏图标,还可以配置快捷键 Ctrl + Command + B, 随时隐藏和展开。
洛雪
有时候专注工作需要一些音乐配合,洛雪音乐助手自带国内几大平台音乐软件的源聚合,基本上各类歌曲都可以轻松搜到,还有一大堆歌单。
其他的 Apple Music、Spotify 好像也还行,不过都得和会员配合食用。
MacZip
免不了接触各类压缩文件,MacZip 可以批量选择压缩包解压,勉强能用,压缩软件这块,Mac 上不如 Windows 上的多且好用,有个 跨平台的 BandZip 压缩软件,挺好用,但是太贵,Windows 一般用 7zip。
Utools
这类工具聚合类软件有老牌的 Alfred,可以打造花里胡哨的 workflow,但是没有 Windows 版,而且作者并不是很喜欢看上去过于万金油的软件,因为通用往往意味着专业特性不够强。
新一些的有跨平台的 uTools,各类小工具很好用,比如截完图配合 uTools 上的讯飞 OCR 插件,可以获得非常丝滑的体验。
写在最后
关于操作系统以及各类软件之战,各大论坛可以说是日经帖,可以预见的是在之后很长的一段时间内,依然会争论不休,因为争论只是技术观冲突的外在表现,而技术观是世界观以及价值观的子集,所以永远会有矛盾。
单说操作系统和软件,这里给读者的建议是,一开始接触时不要带着既有技术观,保持空杯心态。
但是往往由于已接触了同类型而先入为主,这个很难完全做到,不过没关系,选择软件的时候,就根据自己的技术观,自由选择就行。
不管黑猫白猫,能捉老鼠的就是好猫